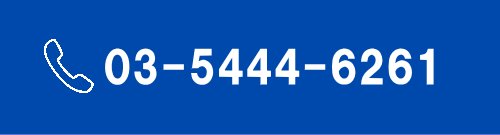Zoomアプリのインストールと使用方法等
Zoomインストール手順
下記の手順でアプリをPCまたはスマートフォン・タブレットへインストールしてください。
★PCでの使用では、Webカメラとマイク、スピーカーが必要になります。PC機種やモニターの種類によっては内蔵型の物もありますので、 適宜機材を用意してください。
※Zoomアップデートにより、本サイトに掲載した画面と仕様が変わっている場合があります。
PCの場合
1.Zoom公式サイトのダウンロードページにアクセスします。
https://zoom.us/download
2.Zoom Desktop Clientの「ダウンロード」ボタンをクリックすると、クライアントアプリのインストーラーがダウンロードされます。
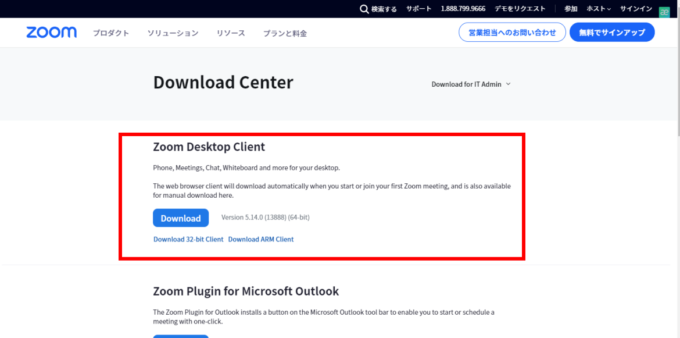
※通常の設定であれば、PCの「ダウンロード」に保存されます。デスクトップなど別の場所に保存したい場合は、ダウンロードボタンを右クリックして「名前を付けて保存」から保存先を指定してください。
3.ファイルをダブルクリックしてインストールを開始してください。
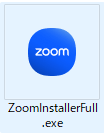
4.インストールは自動で開始され、完了すると下記のような画面が表示されます。この画面が出ればインストール完了です。※自動で立ち上がらない場合はデスクトップのZoomアイコンから立ち上げてください。
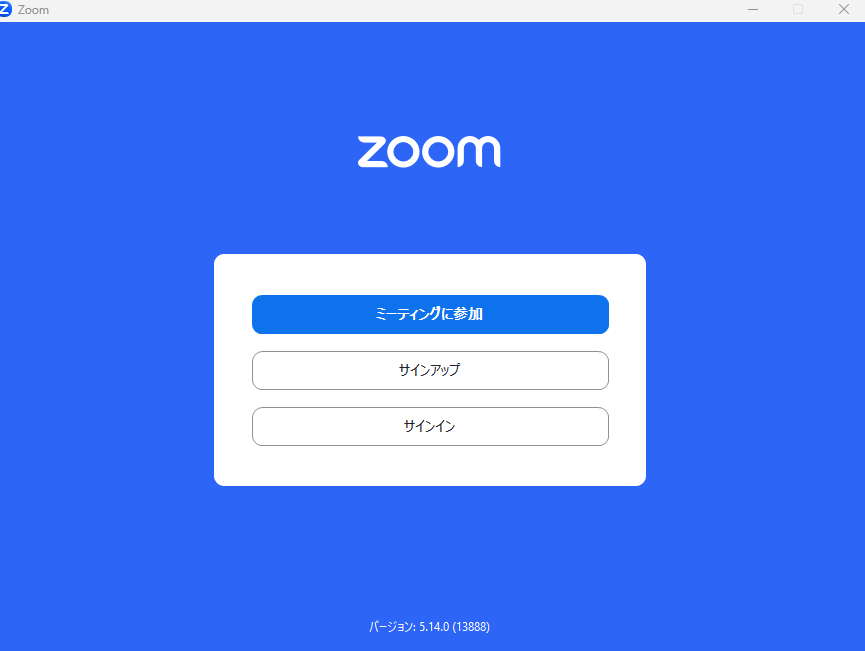
※サインインは必要ありません。
スマートフォン・タブレットの場合
1.「Zoom – One Platform to Connect」アプリをインストールします。
★iPhone、iPad の方はこちら
https://apps.apple.com/jp/app/zoom-cloud-meetings/id546505307
★Android の方はこちら
https://play.google.com/store/apps/details?id=us.zoom.videomeetings&hl=ja
(以下iPhoneの場合の画像で説明します。Androidの場合も基本の操作はほぼ同じです。)
※アプリ名称が「Zoom – One Platform to Connect」に変更されています。(2024年1月現在)
インストール方法やその後の設定方法はほぼ同様の進め方です。
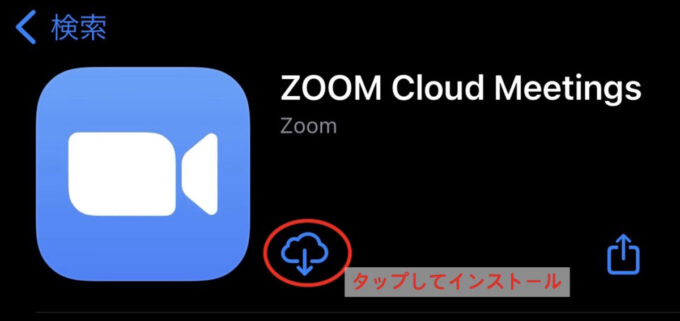
2.インストール後、アプリを起動すると以下の画面が表示されますので、画面が出れば設定完了です。
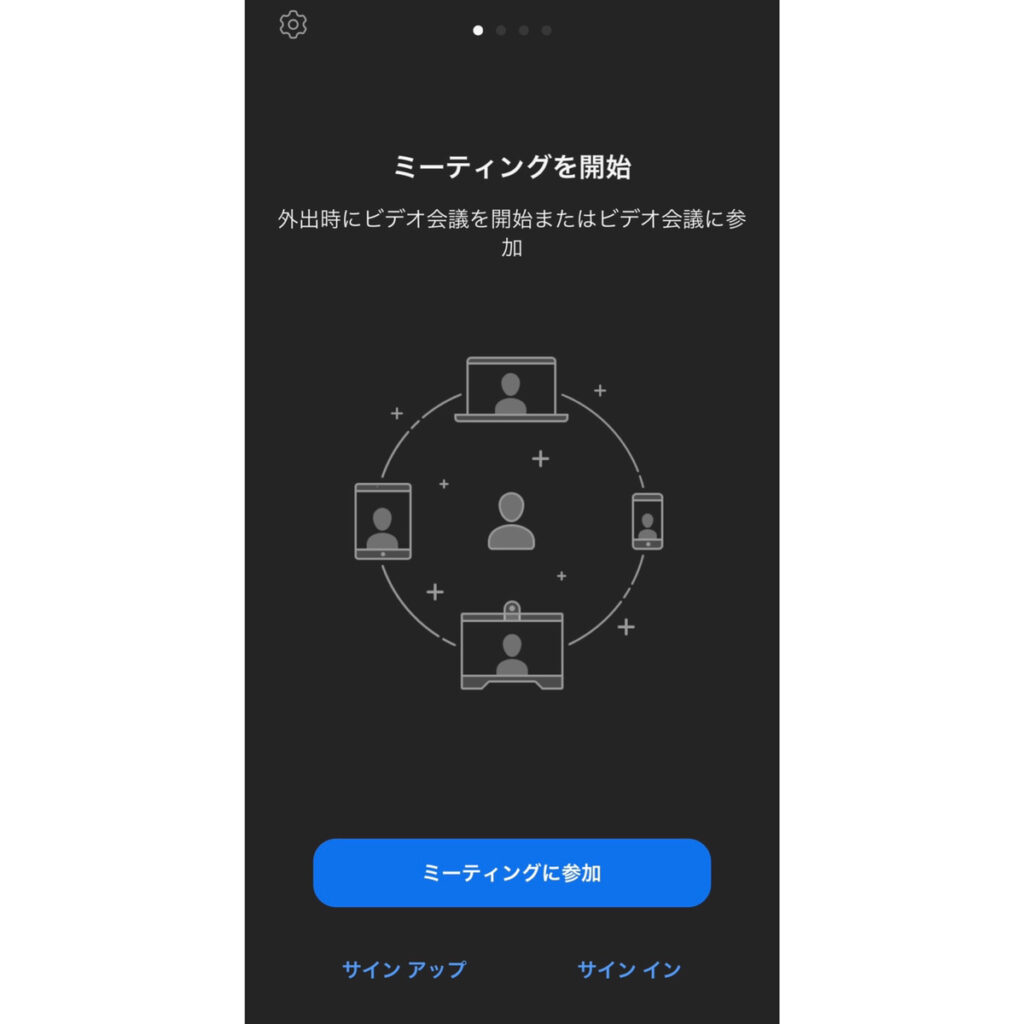
※サインインは必要ありません。
Zoomの参加手順
PCの場合
方法1.Zoomアプリで参加する
(Zoomアプリのインストールが終わっている状態です)
1. ミーティングのURLをクリックします。
2.「zoom.usを開く」をクリック
3. Zoomミーティングのパスワードを入力する
4.「コンピューターオーディオに参加」をクリックする
方法2.ブラウザで参加する
1. ミーティングのURLをクリックします。
2. 画面右下にある「ブラウザから参加」をクリック
3. Zoomミーティングのパスワードと名前を入力する
4.「コンピューターオーディオに参加」をクリックする
スマートフォン・タブレットの場合
(Zoomアプリのインストールが終わっている状態です)
1. Zoomアプリを起動し、「ミーティングに参加」をクリックする
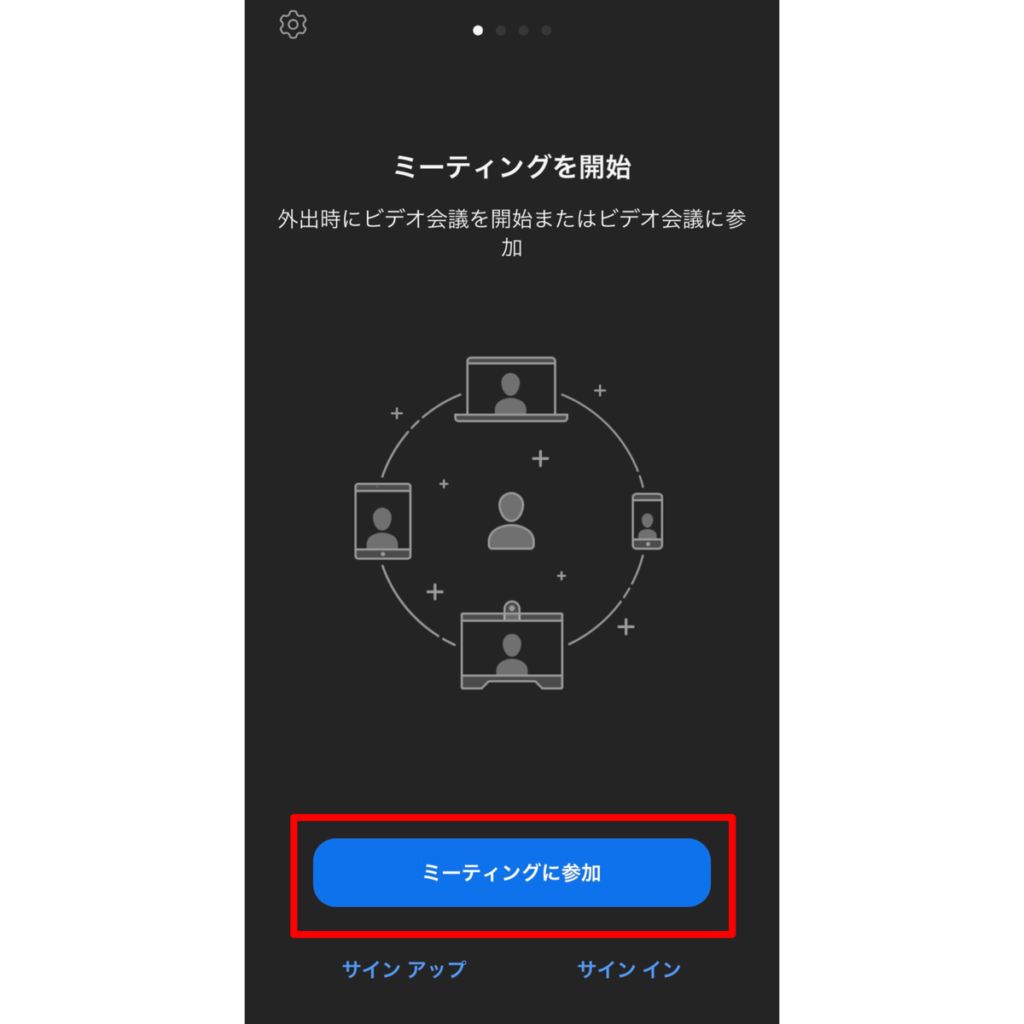
2. ZoomミーティングのI Dとスクリーンネームを入力し、「参加」ボタンをクリックする。

3. ミーティングパスワードを入力し、「続行」をタップする。
Zoom事前テスト方法
「初めてZoomを利用する」「いきなり参加するのは不安」「カメラやマイクちゃんと動く?」
こんな不安をお持ちの方はぜひ事前にテストを行ってみてください。
テスト中は誰にも配信されていませんので、操作に慣れてみてください。
こちらのサイトにアクセスしてテストを開始します。
PCの場合
上記のURLを開いたら、「参加」をクリックします。
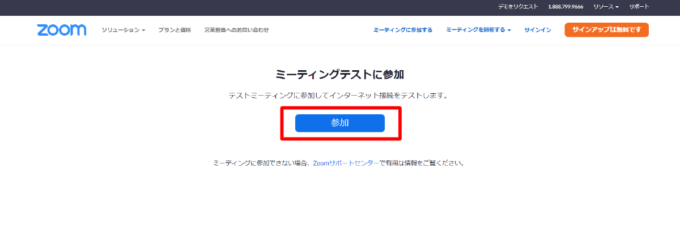
しばらく待つと、ブラウザのポップアップが表示されるので、「開く」もしくは「許可」をクリックしてください。
次の画面では、マイク、スピーカーのテストを行います。
「コンピューターオーディオで接続」を選択すると、カメラ内蔵のパソコンを使用している場合、自分が画面に映ります。
①スピーカーから着信音が聞こえるか確認します。
②マイクが正常に使えるか確認します。パソコンに向かって話します。
③全て正常に機能するとこのようなメッセージが表示されます。
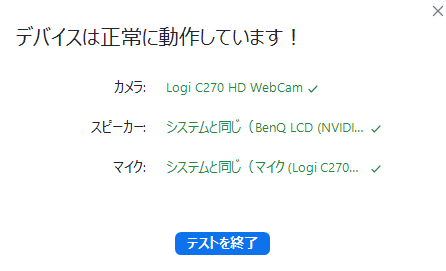
テスト用のPOPが出ずミーティング画面になってしまう場合
テストPOPが出ずミーティング画面が立ち上がってしまう場合は、
以下の手順でごも確認いただけます。
①左下「ミュート」「ビデオ」が赤線になっていたらクリックして解除して(マイクON/カメラONにする)画面に自分の顔が映るようにします。
①左下「ミュート」「ビデオ」が赤線になっていたらクリックして解除して(マイクON/カメラONにする)画面に自分の顔が映るようにします。
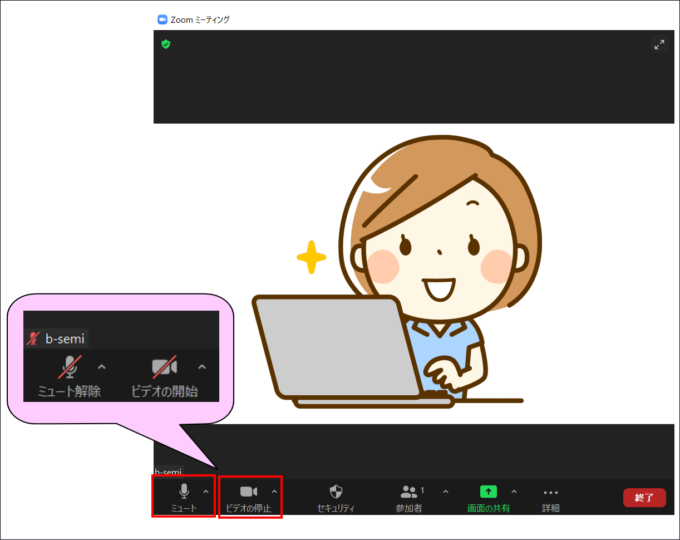
②ミュートの矢印タブをクリックし、
「スピーカー&マイクをテストする」
をクリックする。

③【スピーカーテスト】着信音が聞こえたら「はい」を選択する。聞こえない場合はZoomのミュート解除及び、PCのスピーカーの音量を確認してください。
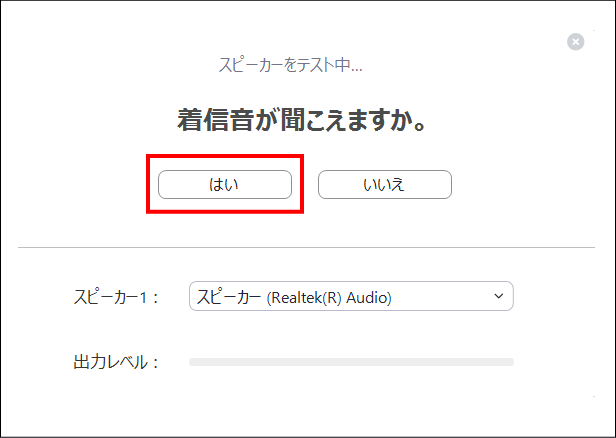
④【マイクテスト】声を出して話すと、その声が録音されて後から聞こえてくることを確認して「はい」を選択してください。
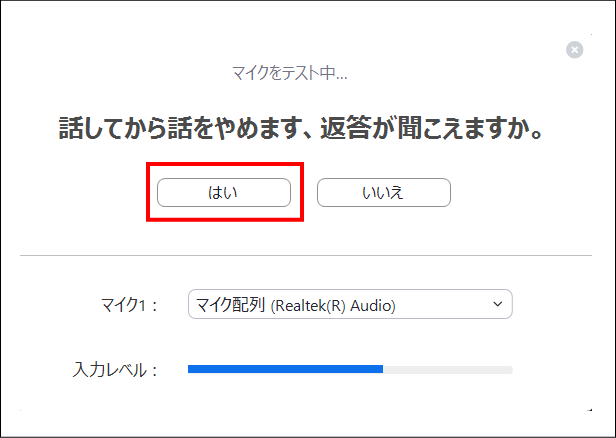
⑤【スピーカーとマイクは良好です】「終了」を選択してください。
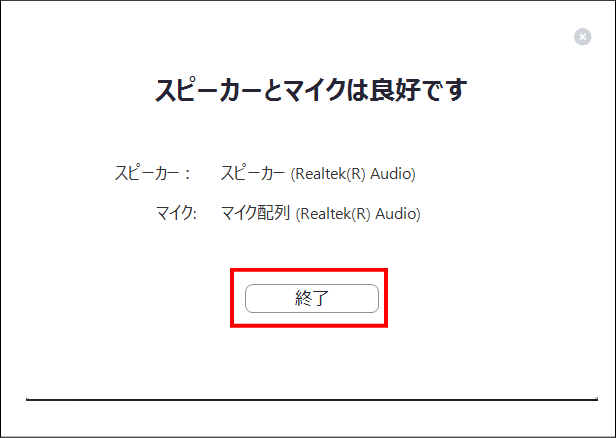
⑥これでテストは終了です。
閉じる場合は右下の「終了」から画面を閉じられます。
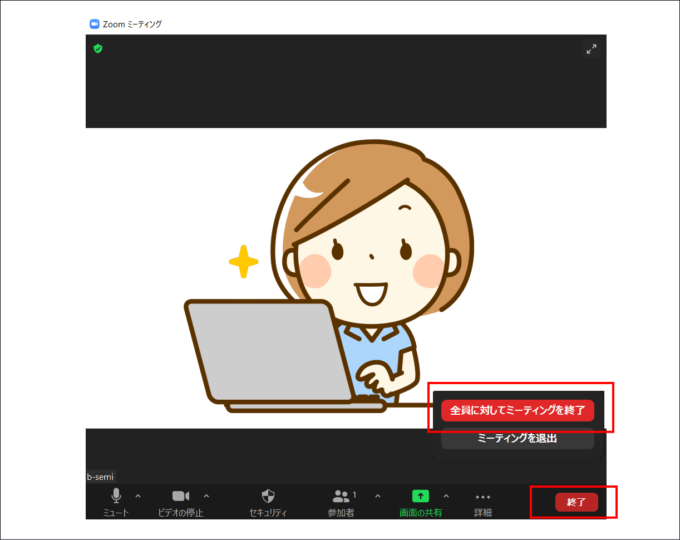
スマートフォン・タブレットの場合
テストミーティングにアクセスし参加します。
またはZoomにサインインをして、ビデオカメラのマークの「ミーティング」を選択します。
①「音声の録音」を許可しますか?と出るので、許可をします。
②「写真の撮影と動画の記録」を許可しますか?と出るので、許可します。。
③ 画面が映ります。タップすると下のほうに「オーディオ」マークが現れるので、斜めスラッシュ(ミュート)が出ていなければOKです。
上記の流れに沿わずミーティング画面が開く場合
①テストミーティングURLにアクセス
し、「参加」する
「ビデオ付きで参加」を選択
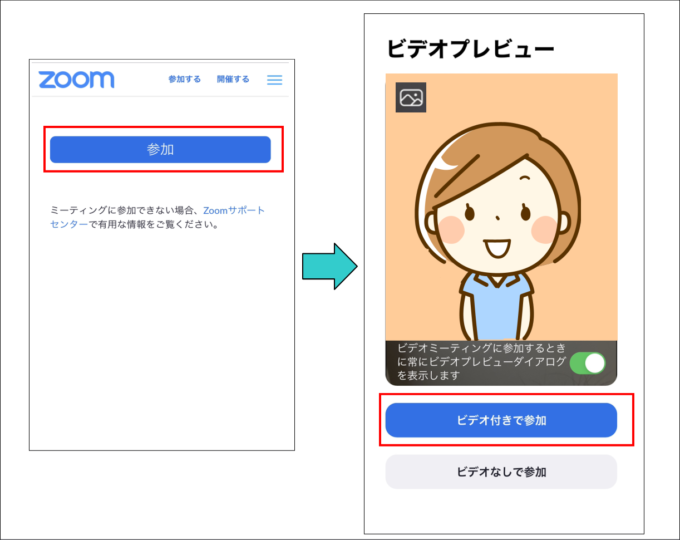
②「オーディオに接続」をクリックし、「インターネットを使用した接続」を選択
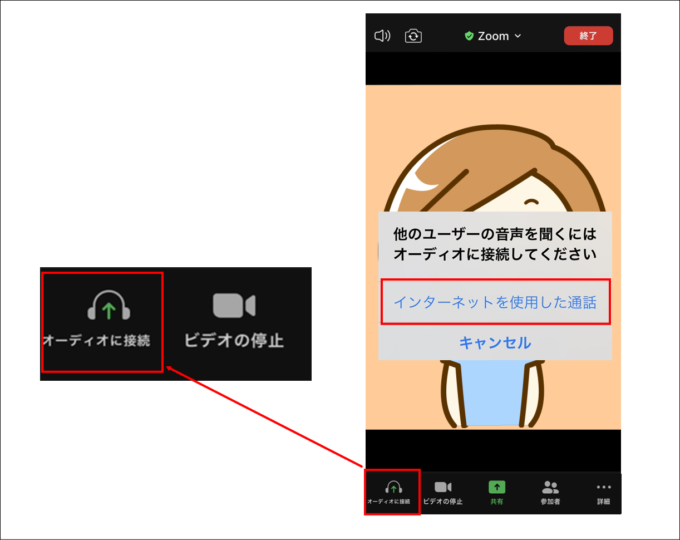
③「ミュート」「ビデオ」に赤線が入っていなければOK。(ONの状態です)
※もし、画面右下の「ミュート」「ビデオ」が赤線になっていたらクリックして解除して(マイクON/カメラONにする)画面に自分の顔が映るようにします。
赤線が消えていればOK、セミナーご参加時はこの状態で参加可能です。

Zoomの公式ページにサポートもございますので、こちらからご確認くださいませ。
・ヘルプセンター https://support.zoom.us/hc/ja